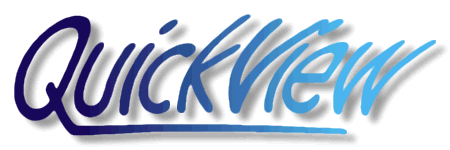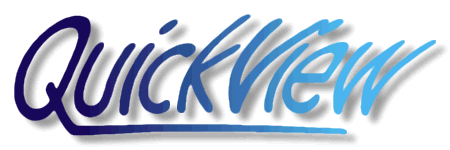| 8BPS | QuickTime Planar RGB (Grayscale, 8, 24, 32 bit) |
| AASC | Autodesk Animator-Codec |
| AASC | Autodesk Animator-Codec |
| AP41 | Angel Potion 4 definitive version 1 |
| ASV1 | ASUS Codec V1 |
| ASV2 | ASUS Codec V2 |
| AVDJ | Motion JPEG |
| AVRN | Motion JPEG |
| BLZ0 | Warcraft3 movie |
| CDVC | DV Codec |
| CJPG | Motion JPEG |
| CRAM | MS Video 1 (8, 16 bit) |
| cvid | Cinepak (8, 24 bit) |
| CJPG | |
| CLJR | |
| COL1 | |
| cyuv | Creative Video Blaster |
| DIB | 4, 8, 16, 24, 32 bit |
| div3 | DivX ;-) Low Motion |
| div4 | DivX ;-) Fast Motion |
| divx | DivX 4 |
| dmb1 | Rainbow Runner |
| dx50 | DivX 5 |
| DXGM | |
| DVC | DV Codec |
| DVCP | DV Codec |
| DVCS | DV Codec |
| DVSD | DV Codec |
| FMP4 | FFmpeg MPEG-4 Codec |
| H263 | H.263 |
| H264 | H.264 |
| HFYU | Huffman Lossless Codec YUV and RGB formats |
| I420 | |
| I263 | Intel H.263 |
| IV31 | Indeo(tm) 3 |
| IV32 | Indeo(tm) 3 |
| IV50 | Indeo(tm) 5 |
| IYUV | |
| jpeg | Motion JPEG |
| KMVC | Karl Morton's Video Codec |
| M263 | Microsoft H.263 |
| MJPA | QuickTime Motion JPEG A |
| MJPG | Motion JPEG |
| MP42 | Microsoft MPEG-4 Version 2 |
| MP43 | Microsoft MPEG-4 Version 3 |
| MP4V | MPEG-4 Video |
| MPG4 | Microsoft MPEG-4 Version 1 |
| msvc | MS Video 1 (8, 16 bit) |
| QPEG | QPEG V1.0 und 1.1 |
| raw | QuickTime None (4, 8, 24, 32 bit) |
| rle | QuickTime Animation (1, 4, 8, 16, 24 bit) |
| RLE8 | MS RLE |
| RT21 | Indeo(tm) 2 |
| rpza | QuickTime Video (HiColor Playback only) |
| smc | QuickTime Graphics |
| SVQ1 | Sorenson v1 |
| TSCC | TechSmith Camtasia Screen Capture-Codec |
| ULTI | Ultimotion (OS/2 AVIs) |
| UYVY | |
| V422 | |
| VCR1 | ATI VCR1 Codec |
| VIDM | |
| VIXL | Miro VideoXL |
| VYUY | |
| WHAM | MS Video 1 (8, 16 bit) |
| WMV1 | Windows Media Video V7 |
| WMV2 | Windows Media Video V8 |
| WMV3 | VC-1 Main Profile |
| WRLE | QuickTime BMP (4, 8, 24 bit) |
| WVC1 | VC-1 Advanced Profile |
| X263 | Xirlink H.263 Video Codec |
| XVID | |
| Y41P | |
| YV12 | |
| YUV2 | QuickTime Component |
| YUY2 | |
| YVU9 | |
| ZMBV | DosBox Capture Codec |